Today I am sharing with you a tip for sellers when creating products with a lot of pages (but also useful for any size product) to make them more user-friendly.
I recently created two documents that were both over 60 pages! A lot of content is awesome BUT it also means lots of tedious scrolling when looking for specific pages. To make my product more user-friendly, I have started inserting some handy hyperlinks and the feedback has been really positive.
Part 1: Text Hyperlinks
For this first part I will show you how I created my Table of Contents with text hyperlinks.
For this first part I will show you how I created my Table of Contents with text hyperlinks.
Decide what you want to link. This may sound silly, but don't go link crazy just because you can. Try to think about your target audience and how they will need to navigate through your product.
For this example, I started by adding links within the Table of Contents so users could quickly jump to the specific State Standard they wanted to look at. I wrote down a list and double checked my pages so they'd match up correctly.
To link to another page in your document, select Place in This Document on the left side. Then click on the slide number you want to link to. Press OK and you are done!
Part 2: Hidden Hyperlinks
Jumping right to a page is great but I also wanted users to quickly be able to return to the Table of Contents. To avoid adding more text to my pages, I added a hidden hyperlink. Think of it as a "Return to Top" button but invisible.
Same as before, decide what you want to link. Do you want to return to the cover, the Table of Contents, or jump to another page? I decided I wanted each page to link back to the Table of Contents page that it was listed on.
Create a rectangle shape with a fill and boarder that are the same color as your background.

Follow Step 3 and Step 4 exactly like you did with creating a text hyperlink but using the shape.
Select the shape >> Right Click >> Hyperlink
Place in This Document >> Select a Slide >> OK
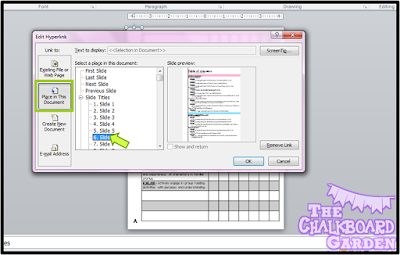
Reshape as needed, and set it behind the content on your page. Place your hyperlink shape in a consistent spot throughout your document where it won't be seen. I like to use the top left corn but it't up to you.
Tip: Don't forget to tell your users about the hyperlinks! I include a short note on one of the first few pages and make sure to mention it in the product description on TpT.
Hopefully you found this tip useful and can use it in your products to help your users navigate through them with ease! I've gotten a ton of positive responses about this from people who have purchased my products so go ahead, try it out and let me know what you think!
(If you are curious, the product I used as an example is my Common Core Data Sheets & Checklists - ELA Kindergarten)
Jumping right to a page is great but I also wanted users to quickly be able to return to the Table of Contents. To avoid adding more text to my pages, I added a hidden hyperlink. Think of it as a "Return to Top" button but invisible.
Same as before, decide what you want to link. Do you want to return to the cover, the Table of Contents, or jump to another page? I decided I wanted each page to link back to the Table of Contents page that it was listed on.
Create a rectangle shape with a fill and boarder that are the same color as your background.

Follow Step 3 and Step 4 exactly like you did with creating a text hyperlink but using the shape.
Select the shape >> Right Click >> Hyperlink
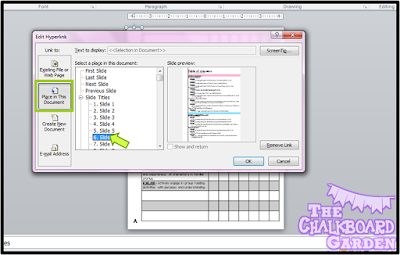
Reshape as needed, and set it behind the content on your page. Place your hyperlink shape in a consistent spot throughout your document where it won't be seen. I like to use the top left corn but it't up to you.
Tip: Don't forget to tell your users about the hyperlinks! I include a short note on one of the first few pages and make sure to mention it in the product description on TpT.
Hopefully you found this tip useful and can use it in your products to help your users navigate through them with ease! I've gotten a ton of positive responses about this from people who have purchased my products so go ahead, try it out and let me know what you think!
(If you are curious, the product I used as an example is my Common Core Data Sheets & Checklists - ELA Kindergarten)






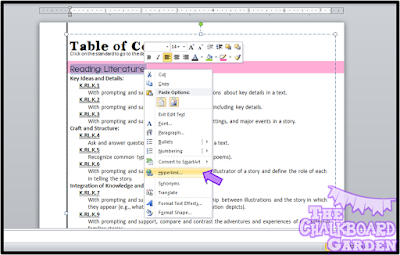







No comments:
Post a Comment